Toolbar
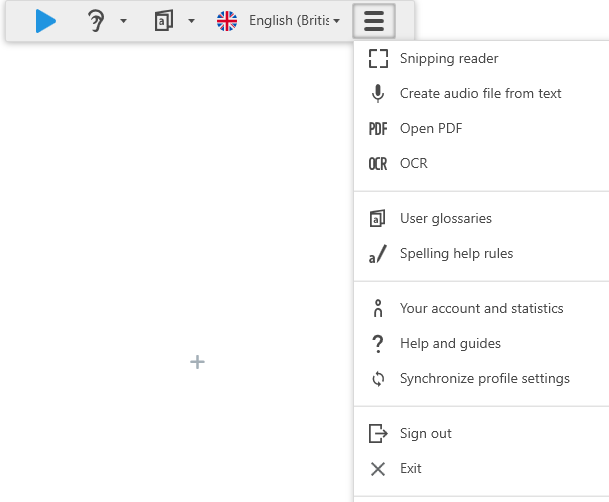
Play-button:
AppWriter reads aloud where the cursor is or the marked text is selected.
Ear:
Here you can set the reading speed up and down, stop reading after a sentence or select a voice.
Open book:
Here you can enable word suggestions, subject glossaries, if AppWriter should consider context. You can also choose to read sentences, words, letter sounds and letter names as you read.
Language:
Touch the selected language to change languages and / or download languages for offline use.
Three-lines menu:
Snipping Tool:
Takes a screenshot and OCR scans the specific area to read with AppWriter.
Create audio file from text:
Select a piece of text and create an audio file for later playback.
Open PDF:
Opens a Finder window and lets you select the desired PDF that you want to open and work with in AppWriter. Read more in the menu “PDF reading”.
OCR:
AppWriter Windows can OCR scan PDF files. When you’ve OCR scanned a PDF-file you will be able to add your own notes in the file and makes it possible to use all AppWriter functions in the file.
Own glossaries & spelling aid:
Links to open our account page where you can configure your settings. See the menu item “Subject lists” & “Spelling help” for more information.
Sync Profile Settings:
This feature enables synchronization between your profile and AppWriter. You will need this feature if you have made changes to the profile, for example in your own dictionaries.
Your account and statistics:
Takes you to the account page where you can adjust all your usersettings and see your user-statistics. Link to the account page -> https://aw.wizkids.dk
Help and guides:
Direct-link to AppWriters manuals where you can read more about our functions.
Log out:
Logs out of AppWriter so you can log in to another profile
Exit:
Exits the program but leaves you logged in until the next time you open the program.