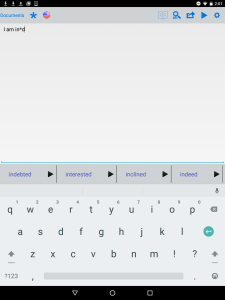Toolbar
Special signs
The built in special characters helps to find words that are difficult to spell. You can use the special character “*” by tapping it from the toolbar.
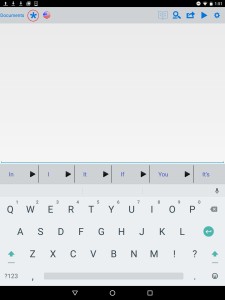
* Stands for one or more characters.
If you for example only know that the word “interested” starts with “in” and end with “d” you can write “in * d”, and then the predictive text automatically find all words that start with “in” and ends on “d”.
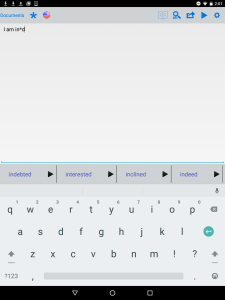
You can also make use of the special character “?” – This is not in the toolbar, but have to be written with the keyboard in AppWriter.
? stands for one character.
If, for example, you want to write “car”, but do not know if it starts with “k” or “c”, you can use the ? Character as you type “?ar”, and then the program will find all words containing an initial letter followed by “ar”.
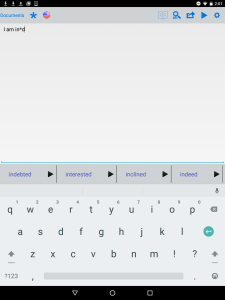
Change language
You can easily switch between installed languages by clicking on the flag in the toolbar.
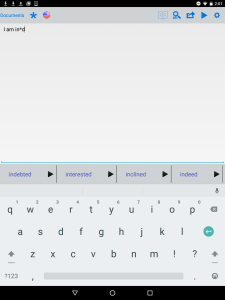
When you click on the flag you can choose between the languages you have installed, or install new language. You can see which languages are active or downloaded, or download new ones.
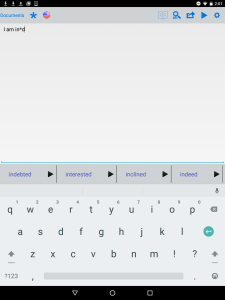
When you change the language, both the word prediction and the reading change to the selected language.
Turn word prediction on/off
By clicking on the icon marked in red below, you can turn the word prediction on and off. When you click on the icon the word prediction box disappears, and by clicking it again it appears. This can be done at any time.
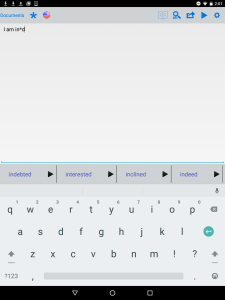
Share and print
You can share your document in several ways. Open the sharing menu by clicking on the icon marked in red below.
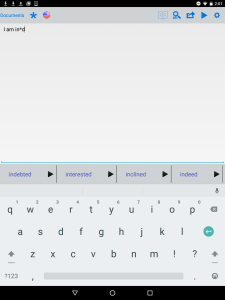
-
After clicking on the icon the sharing menu appears and here you have the following options:
- Upload to Google Drive
- Send Mail
- Send SMS
- Save as
- Copy to Clipboard
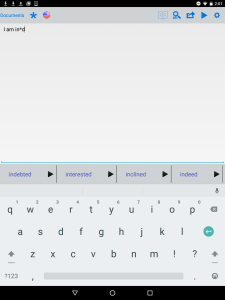
Reading
You can get your text read aloud by pressing the play button in the toolbar in the upper right corner. During the reading the words in the document are getting marked. If you only want a part of the text read aloud, put your cursor in your text from where you want the reading to start.
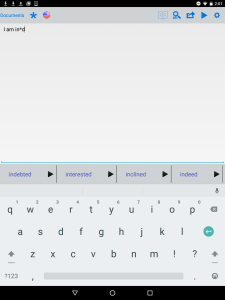
Settings
All other adjustments to AppWriter are happening through your user profile, which you access by clicking on the setting icon highlighted in red below.
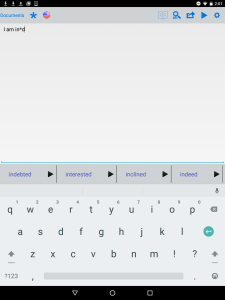
-
When you click on settings, you can select the following options:
- Profile
- About AppWriter
- AppWriter Android ( 1.0 )