Profile
Your user profile in AppWriter provides access to advanced configuration options. Here you can add words to the dictionary, adjust the phonetic spelling and choose between different reading strategies. Your profile is stored in the cloud and can always be accessed from other AppWriter versions and platforms. You will always have your personal settings with you.
To access your profile, press “Profile” under “Settings”. When you click here, you have to select the language in which you want to acces settings.
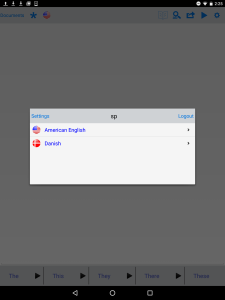
- After choosing a language, you have the following options:
- Read aloud
- Dictionary
- Phonetic Spelling
- Auto Space

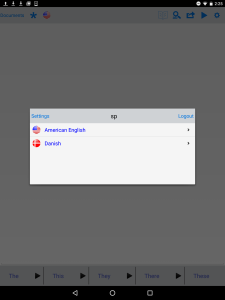
If auto space is turned on, it automatically insert a blank space when a word is selected from the word prediction box – this means that a space is put in after every word you choose from the word prediction box, so you do not have to do this after every word you choose.
Read aloud
Here you can choose between different voices and reading strategies.
“Read words” – reads word for word when you type in your document
“Read sentences” – reads one sentence at a time in you document
“Voice Speed” – Adjust the reading speed
“Choose Voice” – If there are more voices to chose between you can do it here
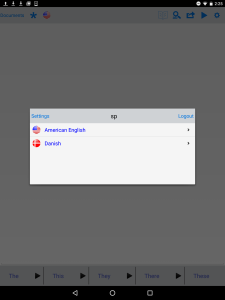
Dictionary
Under settings you can access the dictionary. Here you can see which words you have added to the dictionary. The first time you open the dictionary it will be empty.
By clicking on “Add” in the corner, you can add words that are not found in the word prediction. It could, for example, be technical terms or names.
Enter the word in the field below and press “Add” in the upper left corner.
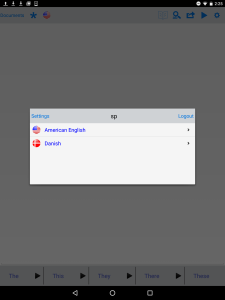

Phonetic Spelling
Under settings you can also choose Phonetic Spelling.
Phonetic Spelling displays a list of the types of errors included in the program. For instance if you type “haw”, the program will suggest “how” because “aw” is a known error type to “ow”.
You can turn off selected types of errors by removing the check mark next to the error type that you do not want to be active.

You can also add your own error types by pressing “Add” in the upper right corner.
Enter the error and then enter the correct word/letters. For example if you type “how” as “haw”, you can add an error type where “Error” is “aw” and “Correct” is “ow”. Press “Add” to save your fault type.

Edit a document
If you are inside a document and want to close it down – for example if you want to create a new one – click “Documents” in the left corner.
In the document list, you can see a list of the documents you have created in AppWriter. You can among other things, export and delete your documents from the document list. Press the “Edit” button in the right corner and select a document.
When you do this the “Edit” become an “OK”.
Share and print
Once you have selected a document, the buttons in the toolbar become active. By pressing the trashcan icon you can delete your document. By pressing the first button you open the “Share” menu, which can also be opened from within a document and have the same opportunities.
